Cara membuat foto ijazah di photoshop lebih mudah dari cara membuat foto Ktp. Mengapa demikian? Karena foto ijazah adalah photo hitam dan putih atau Black and White (BW) sedangkan foto ktp mengharuskan background merah atau biru tertanggung tahun kelahiran. Baca lagi di sini Cara membuat foto Ktp.
Bagaimana caranya mengedit foto untuk ijazah atau STTB ini? Oke langsung saja inilah panduan praktis dan semoga cukup lengkap cara mengedit dan mencetak foto ijazah di program Adobe Photoshop.
Langkah 1. Penyiapan foto
Siapkan file foto yang akan kita cetak menjadi foto ijazah. Lalu pindahkan ke Komputer kita.
Langkah 2. Membuka photoshop
Buka program Adobe Photoshop
Langkah 3. Membuka foto di photoshop
Buka foto yang dipilih : klik file >>> open. Saya akan mengambil contoh sebuah pas foto berwarna yang agak gelap dan sedikit miring.
Langkah 4. Membuat pas photo ukuran 3x4 cm.
Caranya :
- Klik Windows >>> centangTool >>> klik Crop Tool.
- Klik Windows >>> centang Option >>> isilah Width dengan 2,8 cm dan Height dengan 3,8 cm dan resolusi 300 pixel/inch. Angka-angka tersebut adalah ukuran lebar dan panjang pas foto ijazah yaitu 3x4 cm . Lihat gambar di bawah ini, Klik gambar agar terlihat lebih besar. (Cara lengkapnya baca kembali di Cara membuat ukuran foto dengan photoshop)

- Lakukan cropping caranya : Klik salah satu pojok foto >>> drag atau tarik ke pojok yang lain. Lakukan cara cropping ini tidak terlalu ketat dahulu, longgar saja sehingga bagian foto yang dicropping lebih luas , nanti dilakukan pengaturan lebih lanjut.
- Eksekusi Crop. Caranya : Klik kanan pada bagian foto >>> pilih Crop atau tekan Enter.Cara lainnya adalah Klik tanda Centang pada kotak Option di kanan atas.
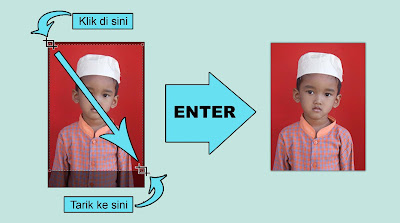
- Lakukan Zoom bila foto hasil Crop terlihat kecil. Klik Zoom Tool >>> Klik Zoom in pada Option >>> Klik Gambar. Cara cepat : tekan Alt sambil Scroll Mouse ke depan.
Langkah 5. Pemotongan gambar
- Jadikan foto tadi menjadi 2 layer. Caranya klik Layer >>> New >>> Layer Via Copy atau tekan Ctrl + J
- Klik Move Tool (V)
- Pastikan pada option pilihan Show Transform Control telah tercentang. Si sekeliling foto akan muncul Transform Control. Bila belum terlihat maka klik si sini.
- Pastikan yang aktif adalah layer paling atas. Caranya klik Windows >>> Layers >>> klik layer paling atas. Bila layer paling atas sudah bertanda sorot (highlight) langkah ini abaikan saja.
- Klik Control + T >>> Tekan Alt + Shift sambil klik pojok foto >>> Drag atau tarik ke arah luar sejauh yang kita inginkan dalam memotong foto kemudian lepaskan >>> Tekan Enter.

Langkah 6. Pengaturan foto agar simetris.
- Caranya geserlah pas foto dengan Drag foto ke kanan atas kiri dan bawah sehingga secara keseluruhan foto benar-benar semetris di tengah. Untuk ke atas dan ke bawah aturlah sesuai kebutuhan. Agar lebih teleti pengaturan ini dilakukan dengan menekan tombol anak panah pada keyboard atas bawah kiri dan kanan.
- Pada contoh di bawah ini foto terlihat terlalu ke atas, maka saya turunkan dengan klik foto lalu drag ke bawah atau tekan tombol anah panah ke bawah pada keyboard, lalu tekan Enter.
- Caraya : Klik Control + T >>> Arahkan cursor di sebalah luar Transform Control lalu. Lihat bentuk cursor terlihat sebagai anak panah melengkung dengan dua arah. Ini adalah sebagai kontrol untuk memutar foto baik ke kiri atau ke kanan. Lakukan pengaturan ini dengan klik di dekat Transform Control sebelah luar dan geser/putar ka kanan dan kiri atau atas dan bawah segingga foto menjadi benar-benar simetris. Maksudnya tidak miring ke kanan atau ke kiri. Lalu >>> tekan Enter.
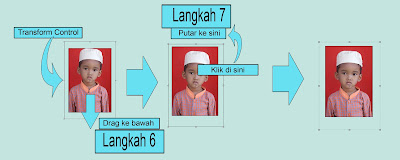
Langkah 8. Pemotongan foto ke dua
- Tekan Shift + Control + Klik pojokTansform Control ke arah luar >>> Drag ke arah luar sejauh kebutuhan kita >>> Enter >>> Cropp. Langkah ini kita lakukan untuk memotong bagian luar pas foto sehingga pas foto benar-benar pas.
- Untuk memaksimalkan agar pengaturan ini benar-benar pas maka ulangi lagi langkah 6 dan 7.
- Bila pas photo yang kita punya adalah berwarna maka kita perlu mengubahnya. Bagaimana cara mengubah/membuat pas foto berwarna menjadi hitam putih dengan photoshop ? Gampang, mudah dan praktis. Yaitu tekan Shift + ALt + U. Prinsipnya adalah mengatur saturasi warna menjadi nol/nihil. Asal usul langkah ini yaitu pilih menu Image >>> Adjustment >> Saturation. Geser slider Saturation ke kiri secara maksimal. Cara lainnya yaitu dengan klik menu Image >>>Adjustment >>> Desaturatuon.
Langkah 10. Edit pas foto.
- Yang paling utama pada langkah ini adalah mengatur gelap terang pas foto. Bagaimana cara mengatur/mengedit/ pas foto gelap menjadi terang ? Membuat terang menjadi gelap ? Salah satu caranya adalah melalui pengaturan Level yaitu : pilih menu Image >>> Adjustment >>> Level. Akan muncul jendela Level. Kemudian aturlah gelap terang pas foto dengan menggeser icon segitiga pada slider ke kanan dan ke kiri sesuai dengan kebutuhan.
- Edit yang lain silahkan seperti menghaluskan wajah, memotong rambut yang kurang rapi dan lainnya.
- Caranya klik tulisan terdahulu yaitu Cara memperbanyak foto.
- Caranya baca tulisan saya dengan klik tulisan Print foto dengan Photoshop.
Nah demikian langkah-langkah untuk membuat foto ijazah. Bagaimana setelah dicetak fotonya tidak hitam putih tetapi cenderung berwarna tertentu, kemerahan, kehijauan, dll ? Ini berkaitan dengan setting printer atau lebih tepatnya kalibrasi warna antara monitor kita dengan setting warna printer. Cara pengaturannya? Tunggu saja kalau ada waktu.....
Hat-hati !
Yang terpenting pada Foto ijazah adalah keawetan dari pas foto hasil cetakan . Maka dari itu untuk mendapatkan foto yang awet pilihlah tinta yang benar-benar berkualitas. Tidak yakin ? Cetak saja di studio ternama di kota anda. Atau anda akan menyesal.........
Tulisan terkait :
- Template pas foto 3x4
- Macam-macam ukuran foto
- Cara membuat ukuran foto dengan Photoshop
- Cara memperbanyak foto
- Print foto dengan Photoshop
- Cara mengganti warna background foto dengan photoshop
- Cara crop foto di photoshop



